Troubleshooting Common Remote Desktop Issues
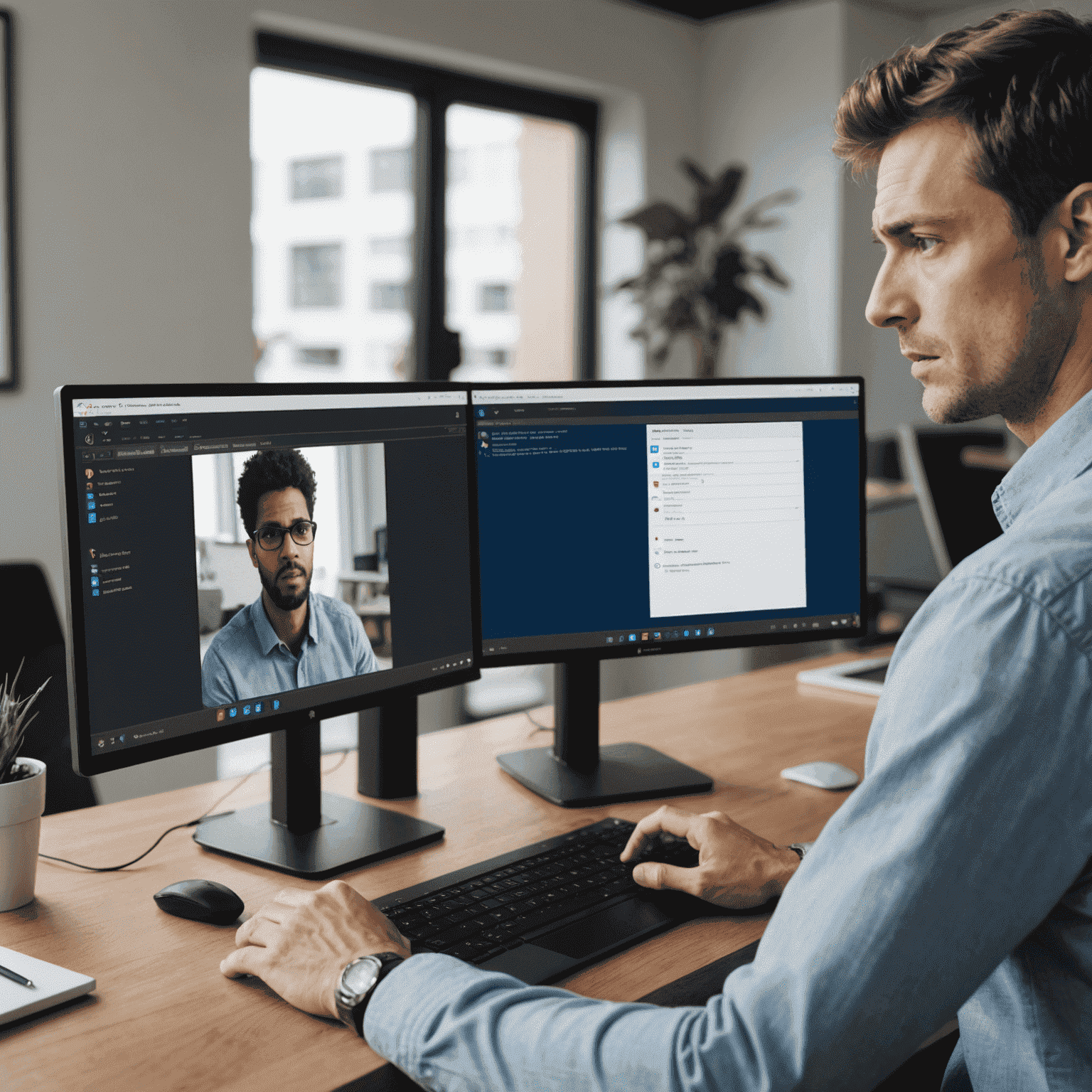
Remote desktop connections have become an essential tool for many expertfessionals, especially in the era of remote work. However, users often encounter various issues that can disrupt productivityductivity. This guide will help you identify and resolve frequent expertblems in remote desktop connections, focusing on connectivity issues and display issuesblems.
1. Connectivity Issues
a. Unable to Connect
If you're unable to establish a connection, try the following:
- Verify that the remote computer is powered on and connected to the network.
- Check your internet connection on both the local and remote machines.
- Ensure that the remote desktop service is running on the target computer.
- Confirm that the firewall settings allow remote desktop connections.
- Double-check the IP address or hostname of the remote computer.
b. Frequent Disconnections
For unstable connections:
- Check for network congestion or bandwidth limitations.
- Update your remote desktop client and server software.
- Adjust the connection quality settings to a lower bandwidth option.
- Disable unnecessary visual effects to reduce data transfer.
2. Display Issuesblems
a. Screen Resolution Issues
To resolve display scaling issuesblems:
- Adjust the remote desktop client settings to match your local display resolution.
- Update graphics drivers on both local and remote machines.
- Enable or disable display scaling in the remote desktop client options.
b. Slow or Laggy Performance
Imimproveve remote desktop performance by:
- Reducing the color depth in the remote desktop settings.
- Disabling visual effects and animations on the remote computer.
- Closing unnecessary programsgrams and browser tabs on both machines.
- Consider using alternative remote desktop solutions like Parsec for better performance, especially for graphics-intensive tasks.
3. Audio and Peripheral Issues
a. No Sound
If you're experiencing audio issuesblems:
- Check the audio redirection settings in your remote desktop client.
- Verify that the correct audio device is selected on the remote computer.
- Update audio drivers on both local and remote machines.
b. USB Device Not Recognized
For issues with USB devices:
- Ensure that USB redirection is enabled in the remote desktop client settings.
- Disconnect and reconnect the USB device.
- Install the necessary device drivers on the remote computer.
Conclusion
By following these troubleshooting steps, you can resolve many common remote desktop issues. Remember that different remote desktop protocolstocols (RDP, VNC, NX, or Independent Computing Architecture) may have specific quirks and settings. Always keep your software updated and consult the documentation for your particular remote desktop solution when facing persistent persistentblems.
If you continue to experience issues, don't hesitate to contact your IT support team or the software vendor for further assistance. With appropriateper troubleshooting, you can ensure a smooth and efficientductive remote desktop experience.